In diesem Artikel zeige ich dir meine Fotobearbeitung eines Reisefotos aus Dubai. Ich entwickle aus dem RAW Format, retuschiere und beschneide das Bild und zeige dir, worauf es mir bei der Bildbearbeitung ankommt.
Ich möchte mich künftig verstärkt mit dem Thema Fotobearbeitung auseinander setzen, weil ich hier noch viel Potential bei mir sehe und weil ich einfach gern noch viel mehr aus meinen Bildern herausholen möchte. Gerade in der Bildbearbeitung lässt sich aus manch durchschnittlichem Bild doch mit ein wenig Kreativität und Technik ein kleines Meisterwerk zaubern. Um mich selbst ein wenig zu challengen, werde ich daher regelmäßig solche Bearbeitungen veröffentlichen – sowohl als Artikel, als auch als Video zum genauen Mitverfolgen.
Den Anfang macht heute eine Aufnahme aus Dubai, die ich während unserer Dubai Reise 2016 gemacht habe.
Übersicht
Originalbild, unbearbeitet

Bilddaten
- ISO: 200
- Brennweite: 17 mm
- Blende: f/11
- Aufnahmedauer: 1/200 s
Aufnahmeort
Diese Aufnahme entstand 2016 in Dubai in den Vereinigten Arabischen Emiraten zu Fuße des Burj Khalifa in Downtown Dubai. Das Wetter war herrlich, wir waren gerade durch die Dubai Mall marschiert und standen kurz vor dem Besuch des Burj Khalifa. Die Fontainen spielten gerade nicht und so hatte ich genug Möglichkeiten, die herrliche Umgebung zu fotografieren.
Verwendete Fotoausrüstung
- Kamera: Canon 7D Mark II
- Objektiv: Sigma 17-70 mm
Bearbeitung des Bildes
Bearbeitung in Lightroom
Zunächst habe ich das Bild in Lightroom in Form des RAW Bildes geladen und die chromatische Aberration entfernt sowie die Profilkorrekturen aktiviert.
Im nächsten Schritt habe ich ein paar Grundeinstellungen vorgenommen, mit denen ich fast immer starte: Lichter runter und Tiefen hoch, um mehr Details zu erhalten, Weiß und Schwarz verstärken und Klarheit und Dynamik hochdrehen, um u.a. kräftigere Farben zu erhalten.
In diesem Fall konkret:
- Lichter: -46
- Tiefen: +44
- Weiß: +15
- Schwarz: -15
- Klarheit: +17
- Dynamik: +34
Nun verwende ich die Maskieren Eigenschaft im Bereich Schärfen, um keine Artefakte im Himmel zu bekommen. Die restlichen Werte in diesem Bereich belasse ich wie vorgegeben, da ich mein Bild erst am Ende meines Workflows schärfen werde.
Mit Hilfe von Verlaufsfiltern bearbeite ich nun Wasser und Himmel selektiv, um die Farben zu verstärken. Dazu nutze ich die Möglichkeit, zusätzlich eine Farbe in dem entsprechenden Bereich zu unterlegen. Beim Wasser nutze ich ein helles Blau, beim Himmel ein entsprechend dunkleres.
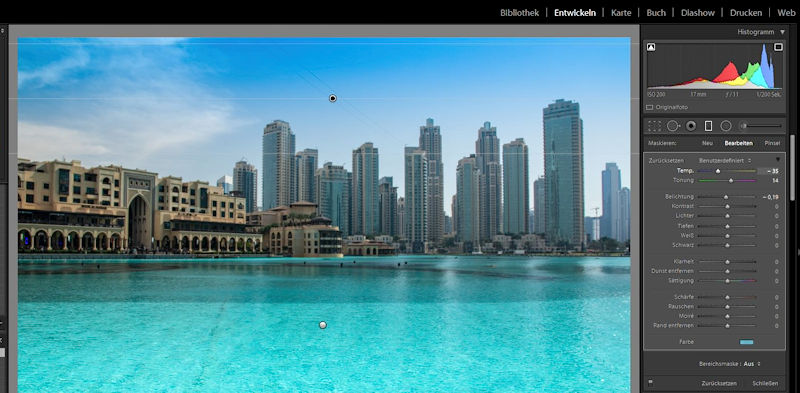
Mittels Radialfilter helle ich nun den mittleren Bereich mit den Gebäuden ein wenig auf und arbeite hier nun mit einem hellen Gelb, um den Kontrast und die Farben zu verstärken. Indem ich außerdem die Farbtemperatur im gewählten Bereich in den etwas wärmeren Bereich verschiebe, bekommt mein Bild einen sehr angenehmen Ausdruck.
Als nächstes hebe ich die Sättigung für die roten, orangen und gelben Farbtöne etwas an.
- Sättigung Rot: +10
- Sättigung Orange: +23
- Sättigung Gelb: +14
Und ich verschiebe die Farbtöne Aquamarin und Blau mehr in den helleren Bereich.
- Farbton Aquamarin: -12
- Farbton Blau: -25
Bearbeitung in PaintShop Pro
Nachdem ich das Bild grundlegend entwickelt habe, lade ich den aktuellen Stand des Bildes in Corels PaintShop Pro, das ich gegenüber Adobes Photoshop präferiere. Beide sind sich in den Werkzeugen jedoch sehr ähnlich, so dass alle weiteren Schritte genauso gut in Photoshop umgesetzt werden können.
Als erstes entrausche ich das Bild mittels des Filters Topaz Denoise und schaue mir das Ergebnis in der 100% Vergrößerung an verschiedenen Stellen des Bildes an. Besonderes Augenmerk lege ich dabei auf den Himmel, der natürlich keine stufigen Farbübergänge bekommen soll. Letzteres passiert schnell, wenn man es beim Entrauschen übertreibt.
Nun schneide ich das Bild zu. Ich möchte das weiter entferntere und somit kleinere Hochhaus am rechten Bildrand loswerden und gleichzeitig die Drittelregel nutzen, um den Übergang zwischen schattigem und Sonnen beschienendem Wasser genau darauf zu platzieren. Das Ganze gibt meinem Bild einen ausgewogenen und schönen Eindruck.
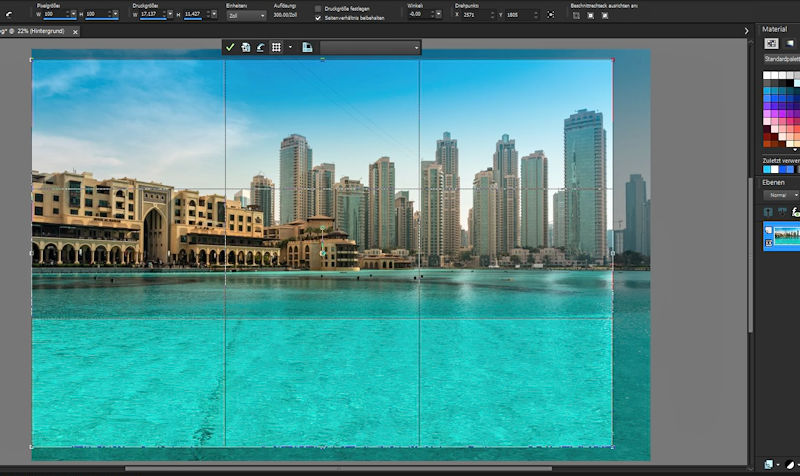
Nun möchte ich die gespannten Drahtseile, die mitten durch mein Bild führen, entfernen. An diesen Seiten kann man sich von der Dubai Mall zu einem der gegenüberliegenden Hochhäuser abseilen lassen. Tolle Sache, stört mich aber gerade in meinem Bild. Ich nutze dazu die Werkzeuge Bildfehlerentfernung und Klonpinsel, um die Linien einfach zu entfernen bzw. in den Gebäuden wegzustempeln.

Im Finetuning helle ich das Bild mit der Gradationskurve noch etwas auf und gebe ihm durch eine kleine S-Kurve in der Gradationskurve anschließend noch ein wenig mehr Dynamik.
Um die Farben noch ein wenig mehr leuchten zu lassen, erhöhe ich die Resonanz um den Wert von 5.
Abschließend schärfe ich mein Bild mit dem Filter Topaz Detail in der Einstellung Overall Detail Light I. Das Ganze überprüfe ich wie immer in der 100% Ansicht.
Zurück in Lightroom
Obwohl das Bild nun eigentlich fertig ist, nutze ich in Lightroom noch einmal kurz einen Radialfilter, um die Rottöne in den auf der rechten Seite befindlichen Hochhäusern noch ein wenig mehr zu erhöhen.
Das fertige Bild sieht wie folgt aus:

Mir gefällt’s!
Die Bearbeitung als Video
Du möchtest live sehen, wie ich das Bild entwickelt habe? Nun, kein Problem. Nachfolgend kannst du dir die Bearbeitung mit einigen Kommentaren von mir noch einmal ganz in Ruhe anschauen.
Hast du Anmerkungen, Fragen oder Wünsche für zukünftige Bildbearbeitungen? Dann hinterlasse mir einfach einen Kommentar!
Alle bisherigen Folgen aus der Artikel-Serie findest du hier



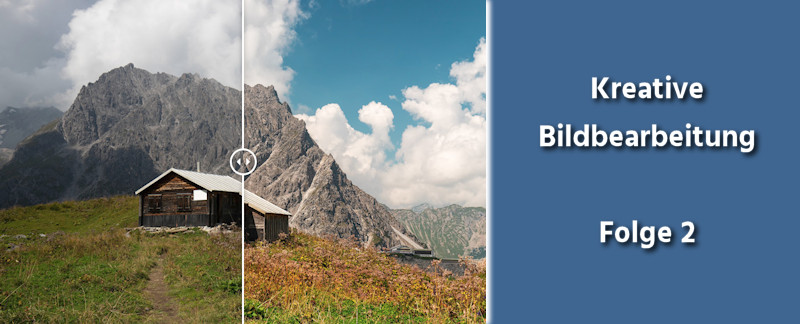
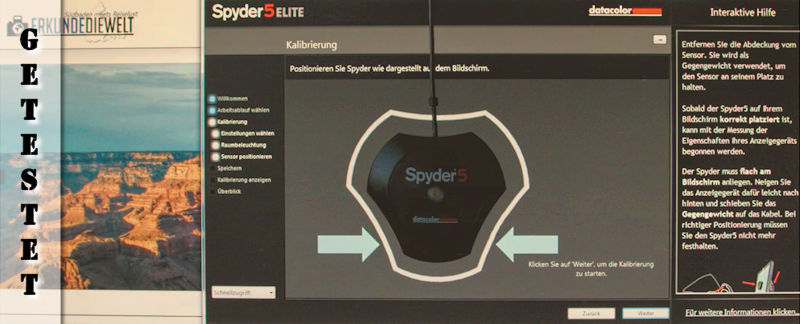
Servus,
immer wieder interessant zu sehen wie andere Leute ihre Fotos bearbeiten und auf was der einzelne Fotograf wert legt. Ich fand auch das Video interessant! Normalerweise schaue ich mir keine langen Videos an, 17:32 ist für mich ein Monumentalfilm! Dennoch fand ich es spannend zu sehen wieviel Arbeit du in die Bearbeitung steckst!
Fotos für das Web dürfen bei nicht länger wie zwei Minuten dauern, Fotos die an die Wand kommen, da stecke ich schon mal vier – fünf Minuten Arbeit rein. Läuft es auf Fotos für eine Ausstellung raus, sind es maximal 10 Minuten.
Grüße aus MUC
Rainer
Hihi, ja an der Länge der Videos muss ich noch arbeiten. Tatsächlich geht mir das Bearbeiten der meisten Fotos deutlich schneller von der Hand. Denke mal, 3-4 Minuten ist da eher die Norm – ähnlich wie bei dir. Aber wenn Retusche dazu kommt, ich das ganze noch kommentiere und mir natürlich auch Mühe gebe, nicht zu schnell irgendwo hinzuklicken, dann kommen halt schnell 15 Minuten zusammen. Aber ich gelobe Besserung. Hoffe, das mit dem Mitstreamen geht im Laufe der Zeit und mit etwas Übung schneller von der Hand. Dazu kommt allerdings, dass meine Tools bei laufendem Capturing Programm deutlich langsamer als normal reagieren. Aber mal schauen, ob ich das noch optimieren kann.
Lg Michael
Hi,
solche praxisbezogenen Berichte liebe ich einfach. Muss ich bei mir auch mal wieder machen – aber man kommt ja zu nix.
Interessant finde ich ja, die verschiedenen Herangehensweisen bei der Bearbeitung. Ich hätte den kompletten Ablauf in Lightroom gemacht und Photoshop bzw. PaintShop Pro garnicht genutzt.
BTW: Wieso musst Du Fotos, mit ISO 200 entrauschen?
LG Thomas
Hallo Thomas,
Diese Serie habe ich schon seit fast seit 2 Jahren im Hinterkopf, aber aus Zeitmangel immer wieder verschoben. Nun endlich mal geschafft, die ersten Folgen zu produzieren. Bin schon gespannt, wie das ankommt. Dein Feedback freut mich schon mal!
Ich nutze in meinem Workflow eigentlich immer Photoshop oder PaintShop Pro – aus einem ganz einfachen Grund: Ich liebe die Topaz Filter! Abgesehen davon bearbeite ich fast immer Hinter- und Vordergrund separat – Ebenen sind somit ein wichtiger Faktor bei mir. Früher habe ich sogar fast nichts in Lightroom selbst gemacht. Erst seit ich verstärkt RAW Bilder nutze, habe ich die Macht von Lightroom zu schätzen gelernt.
Bezüglich des Entrauschens: Das ist ein Spleen von mir. Ich schaue mir glatte Flächen (Himmel, Metall, Oberflächen) immer in der 100% Ansicht an und mich stören da oft schon feinste Artefakte, die ich dann übers Entrauschen entferne. Mir ist klar, dass das eigentlich oft nicht nötig ist, da kaum jemand meine Bilder in 100% Vergrößerung zu Gesicht bekommt – aber das ist halt der Perfektionist in mir. Entrauschen gehört bei mir fast immer dazu. Außerdem habe ich die Erfahrung gemacht, dass sich entrauschte Bilder oft besser drehen / transformieren lassen, als ursprünglich belassene. Farbfehler und Artefakte werden beim Neigen / Ziehen von nicht entrauschten Bilder oft verstärkt. So jedenfalls meine Erfahrung. Aus dem Grund entrausche ich in der Regel auch bevor ich Bilder kippe, entzerre, drehe o.ä. statt im vorletzten Schritt vor dem Schärfen, wie es viele andere tun. Ob das der beste und richtige Weg ist – mag dahingestellt sein. Für mich funktioniert es so am besten. :-)
Lg Michael