In dieser Artikel zeige ich dir meine Fotobearbeitung eines Reisefotos aus Rotterdam in den Niederlanden. Ich entwickle aus dem RAW Format und werde das Bild als Color-Key bearbeiten.
Die Aufnahme entstand aus der Hand während eines Aufenthaltes in Rotterdam auf unserer BeNeLux Tour 2016.
Übersicht
Originalbild, unbearbeitet
Bilddaten
- ISO: 200
- Brennweite: 17 mm
- Blende: f/11
- Aufnahmedauer: 1/200 s
Aufnahmeort
Der Leuchtturm gehört zum Maritiem Museum im Hafen von Rotterdam und hat mich auf den ersten Blick fasziniert. Natürlich wusste ich sofort, dass ich den Leuchtturm als Color-Key Bild in rot bearbeiten werde. Ich habe einfach eine große Schwäche für solche Motive.
Verwendete Fotoausrüstung
- Kamera: Canon 7D Mark II
- Objektiv: Sigma 17-70 mm
Bearbeitung des Bildes
Bearbeitung in Lightroom
Zunächst habe ich das Bild in Lightroom in Form des RAW Bildes geladen und die chromatische Aberration entfernt sowie die Profilkorrekturen aktiviert.
Im nächsten Schritt habe ich ein paar Grundeinstellungen vorgenommen, mit denen ich fast immer starte: Lichter runter und Tiefen hoch, um mehr Details zu erhalten, Weiß verstärken und ein wenig mehr Klarheit und Dynamik drauf geben. Schwarz verstärke ich in diesem Fall nicht, da es bereits einige tiefschwarze Flächen im Bild gibt und ich diese nicht absaufen lassen möchte.
In diesem Fall konkret:
- Lichter: -42
- Tiefen: +44
- Weiß: +13
- Schwarz: -1
- Klarheit: +15
- Dynamik: +17
Da der Leuchtturm an den Seiten ein wenig orange wirkt, verschiebe ich die Orange Töne im Farbton-Panel ein wenig mehr in Richtung rot (-43). Auch Magenta bekommt einen kleinen Schups in die gleiche Richtung (+16).
Als nächstes hebe ich die Sättigung für die roten (+12) und orangen (+6) Farbtöne etwas an. Die Farbkanäle der anderen Farbtöne drehe ich per Sättigung auf Null, um meinem Color-Key näher zu kommen.
Im Luminanz-Panel dunkle ich den Himmel etwas ab, indem ich blau (-27) und Aquamarin (-12) in der Helligkeit reduziere.
Bearbeitung in Corel PaintShop Pro
Nachdem ich das Bild grundlegend entwickelt habe, lade ich den aktuellen Stand des Bildes in Corels PaintShop Pro, das ich in diesem Fall gegenüber Adobes Photoshop präferiere – und zwar, weil ich einfach das Entzerrungs-Werkzeug in Corels Produkt handlicher finde. Ist aber letztlich reine Geschmackssache. Die weitere Bearbeitung funktioniert auch analog in Photoshop von Adobe..
Himmel maskieren
Als erstes maskiere ich den Himmel, weil ich ihn gern separat vom restlichen bild bearbeiten möchte. Ich nutze dazu den Filter Topaz ReMask, wo ich einfach nur die Kanten mit dem blauen Werkzeug nachzeichne, den Himmel rot fülle und mir dann die Maske berechnen lasse.
Es folgt ein wenig Finetuning, indem ich Bereich direkt nah an den Übergängen mit dem roten (Himmel) oder dem grünen Stift (Gebäude) markiere.
Entrauschen des Vordergrundes
Nun entrausche ich ausschließlich den Vordergrund mittels TopazDenoise mittels RAW light Einstellung.
Anschließend kombiniere ich beide Ebenen wieder.
Entzerren des Bildes
Nun wird entzerrt. Ich orientiere mich dabei an den Hochhäusern im Hintergrund und versuche das Bild so zu entzerren, dass die Vertikalen der Hochhäuser möglichst senkrecht stehen. Ich gehe dabei aber nicht ans Maximum, sondern bleibe etwas unterhalb der 90°, um zu vermeiden, dass die Gebäude unnatürlich aussehen.
Bildformat ändern
Nachdem ich mit dem Ergebnis zufrieden bin, stelle ich wieder mein ursprüngliches 4:6 Bildformat her.
Leuchtturm separieren
Im nächsten Schritt maskiere ich erneut mittels Topaz ReMask den Leuchtturm, um ihn separat von den anderen Bildbestandteilen bearbeiten zu können. Das ist wichtig, um auch die noch immer roten und orangenen Anteile außerhalb des Leuchtturmes loszuwerden.
Color-Key vervollständigen
Diese entferne ich, indem ich die Sättigung der Hintergrundebene einfach komplett auf Null ziehe.
Kontrast und Schärfe erhöhen
Nachdem ich wieder beide Ebenen kombiniert habe, erhöhe ich den Kontrast über die Gradationskurve (leichtes S). Im letzten Schritt schärfe ich das Bild per TopazDetails in der Einstellung Overall Detail light nach.
Zuschneiden
Da mich der schmale Streifen des Hochhauses am linken Rand noch stört, schneide ich das Bild noch ein wenig zu.
Mit dem Ergebnis bin ich nun zufrieden. Übrigens, folge ich diesem Workflow fast immer auf ähnliche Weise, wenn ich Color-Key Bilder erstelle. Das Ganze funktioniert natürlich auch mit jedem anderen beliebigen Farbkanal.
Das fertige Bild sieht wie folgt aus:

Die Bearbeitung als Video
Du möchtest live sehen, wie ich das Bild entwickelt habe? Nun, kein Problem. Nachfolgend kannst du dir die Bearbeitung mit einigen Kommentaren von mir noch einmal ganz in Ruhe anschauen.
Hast du Anmerkungen, Fragen oder Wünsche für zukünftige Bildbearbeitungen? Dann hinterlasse mir einfach einen Kommentar!
Alle bisherigen Folgen aus der Artikel-Serie findest du hier



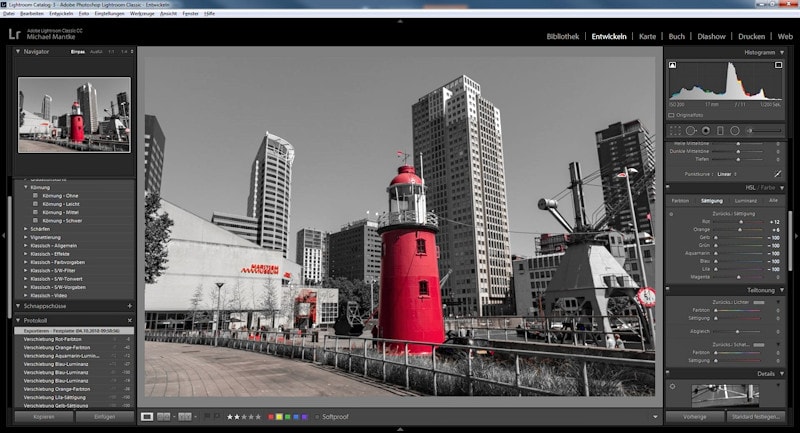

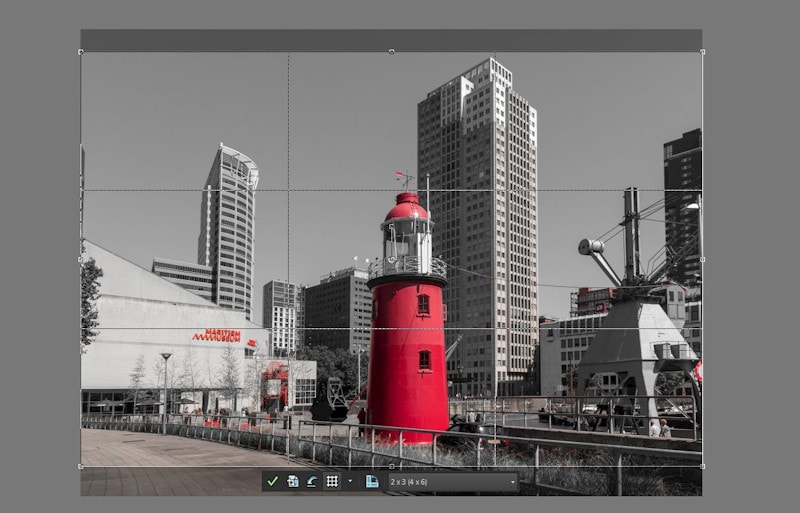
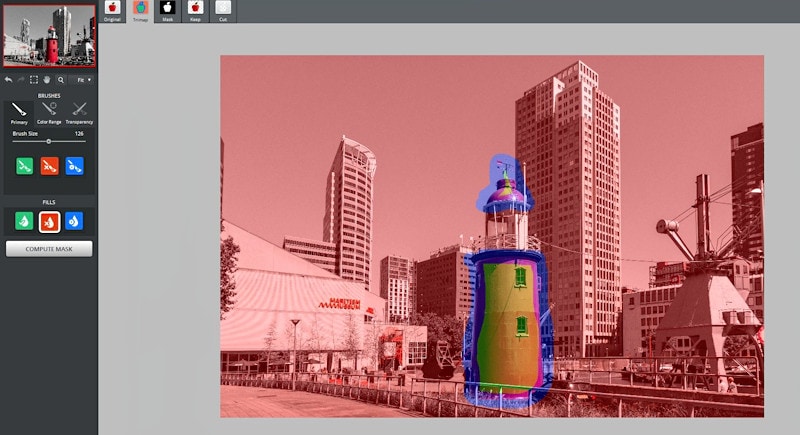
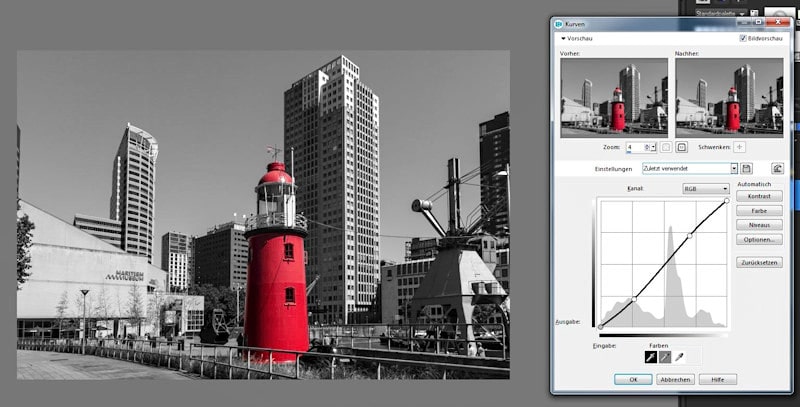
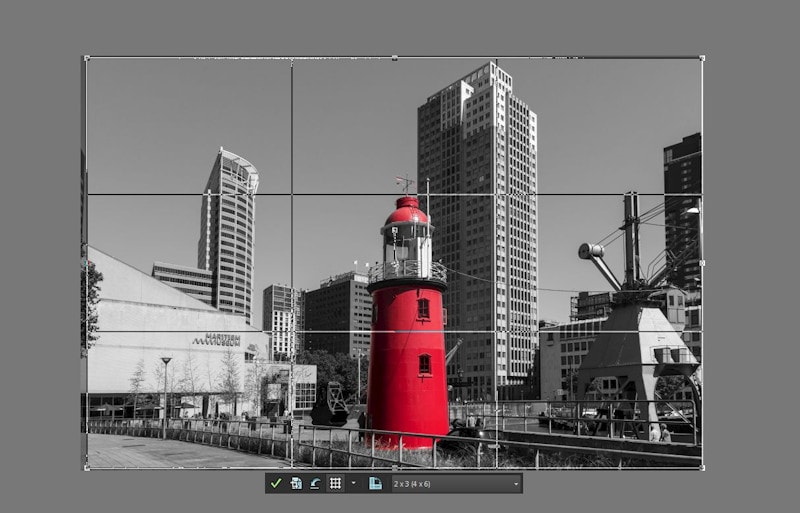
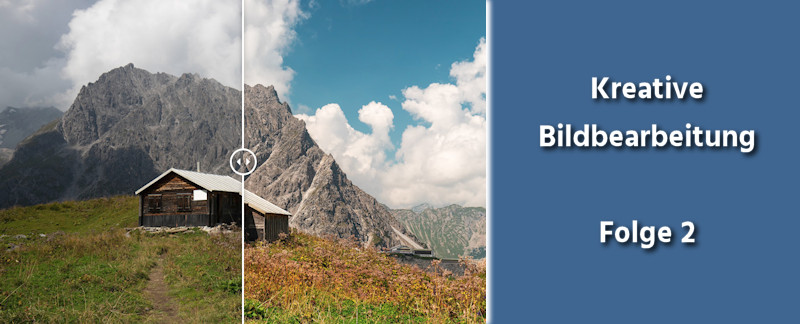

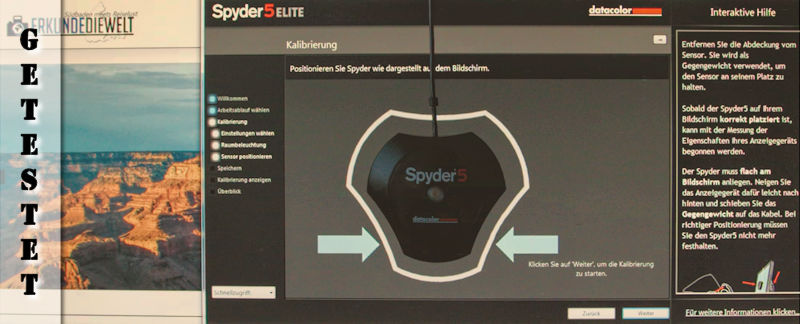
Hinterlasse einen Kommentar