In dieser Ausgabe meine Fotoberarbeitungs-Serie zeige ich dir, wie ich eine RAW Aufnahme einer Berghütte in Österreich bearbeite. Dabei setze ich auf grundlegende Entwicklung in Lightroom, aber auch auf Maskierung und Retusche in Photoshop.
Die Aufnahme der Berghütte entstand auf einer Wanderung am Lünersee während unserer Österreich Reise 2018.
Übersicht
Originalbild, unbearbeitet

Bilddaten
- ISO: 200
- Brennweite: 35 mm
- Blende: f/10
- Aufnahmedauer: 1/250 s
Aufnahmeort
Wenn du am Ende des Brandnertals mit der Seilbahn zum Lünersee hinauf fährst, kannst du – wenn du dem Rundweg um den See folgst – nach einiger Zeit diese hübsche Berghütte entdecken. Die Aufnahme erfolgte spontan und aus der Hand.
Verwendete Fotoausrüstung
- Kamera: Canon 6D Mark II
- Objektiv: Canon EF 16-35 mm f/4.0 L IS USM
- Filter: Polfilter
Bearbeitung des Bildes
Bearbeitung in Lightroom
Zunächst habe ich das Bild in Lightroom in Form des RAW Bildes geladen und die chromatische Aberration entfernt. Anschließend aktiviere ich die Profilkorrekturen.
Da mir das Bild einen Tick zu dunkel ist, setze ich die Belichtung um 0.15 Punkte herauf. Bei den Grundeinstellungen verringere ich die Lichter und erhöhe die Tiefen, um mehr Details zu erhalten. Weiß setze ich hinauf, Schwarz dagegen belasse ich bei Null, da ich im Bild bereits tiefschwarze Stellen entdecke. Klarheit und Dynamik erhöhe ich ebenfalls.
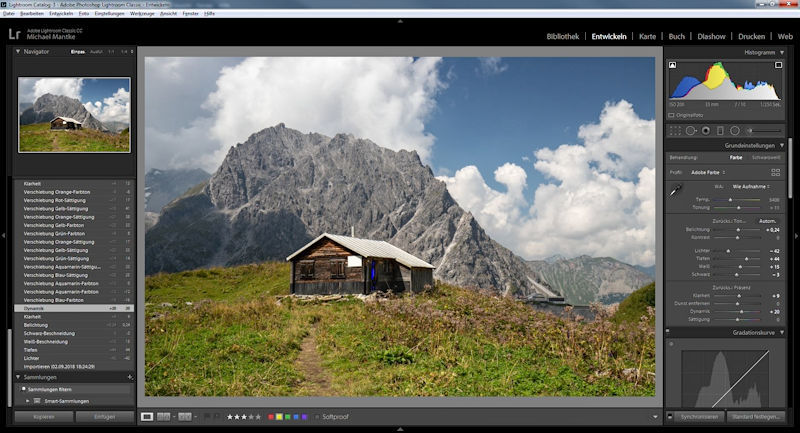
Finale Änderungen:
- Lichter: -38
- Tiefen: +36
- Weiß: +15
- Schwarz: 0
- Klarheit: +15
- Dynamik: +24
Bei den Farbtönen (Panel HSL / Farbe) verschiebe ich Blau und Aquamarin nach links, so dass der Himmel mehr ins Aquamarin geht. Orange (-8), Gelb (-19) und Rot (+5) verschiebe ich mehr in den orangen Bereich, um einen schönen Kontrast aus Komplementärfarben zwischen Himmel und Wiese zu erhalten.
Bei der Sättigung intensiviere ich Orange (+23), Gelb (+19), Aquamarin (+25) und Blau (+27).
Als nächstes ändere ich die Farbe der grünen Anteile in der Wiese. Ich verschiebe den Farbton um +23 Richtung nach rechts, um das Grün weniger grell zu gestalten – ein Nebeneffekt des Polfilters – und verringere anschließend per Luminanzbalken noch die Helligkeit, in dem ich dort Grün um -25 reduziere.
Ferner hebe ich per Luminanz die Helligkeit von Gelb (+10) und Orange (+16) ein wenig an.
Merke: Im Reiter Farbton kannst du die Farbtöne in andere Farbbereiche verschieben. Mittels Sättigung kannst du einzelne Farben intensivieren und per Luminanz kannst du sie abdunklen oder aufhellen.
Um die Wiese noch mehr zu betonen, nutze ich einen Radialfilter, dessen Ellipse ich schräg in der Wiese platziere. In diesem Bereich hebe ich die Farbtemperatur ein wenig an (+22) und ich lege einen leichten Orangeton mit einer Transparenz von 16% darunter.

Auch bei der Hütte nutze ich noch einmal einen Radialfilter, um selektiv die tiefen Schwarztöne (Tiefen +16, Schwarz +7) etwas anheben zu können.

Bearbeitung in Photoshop
Die weitere Bearbeitung nehme ich in Photoshop vor. Ich mag zwar Corals PaintShop Pro lieber, da es aber weniger Verbreitung hat und viele meiner Leser lieber Photoshop verwenden, werde ich künftig auch vermehrt Adobes Produkt einsetzen. Letztlich sind die Werkzeuge in beiden Tools sehr ähnlich.
Als erstes entrausche ich das Bild mittels des Filters Topaz Denoise, schaue mir das Ergebnis in der 100% Vergrößerung an und entscheide mich schließlich für das Preset RAW – moderate.
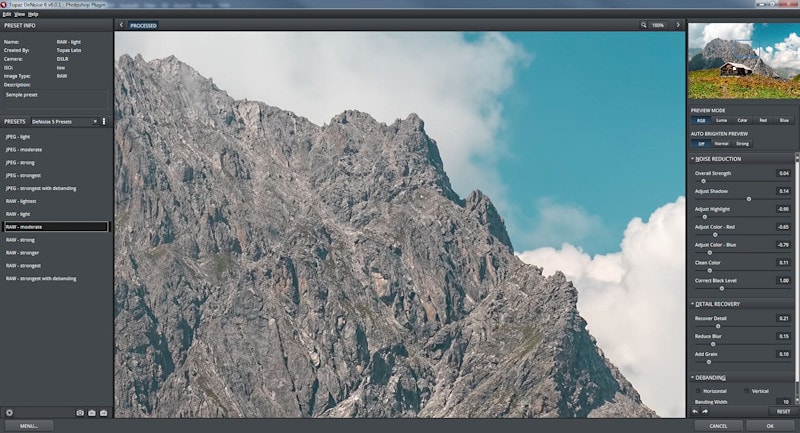
Nun richte ich das Bild aus, da ich den Eindruck habe, dass die Hütte leicht schräg steht. Ich orientiere mich dabei am Schornstein der Hütte und wähle das Ausrichten Werkzeug, mit dem ich eine vertikale Linie entlang des Schornsteins ziehe und das Bild auf diese Weise begradige.
Tipp: Ins Bild zoomen kannst du einfach per gedrückter ALT Taste und dem Scrollen per Mausrad.
Anschließend schneide ich das Bild noch zu, so dass die Drittelregel Anwendung findet. Auf die linke vertikale Linie platziere ich den Weg, den Übergang zwischen Wiese und Felsen auf der linken Seite bzw. zwischen Bergen und Himmel auf der rechten Seite lege ich auf die untere, horizontale Drittellinie.
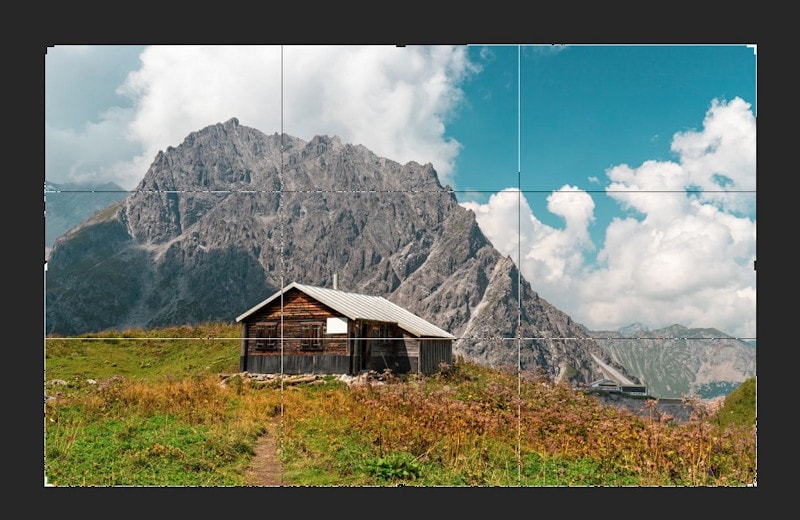
Um das Bild selektiv schärfen zu können, maskiere ich den Vordergrund des Bildes mittels des Filters Topaz ReMask. Dazu fahren ich über die Übergänge mit einem dicken blauen Pinsel. Den Bereich des Himmels fülle ich mit Rot (wird in der Maske entfernt), den Vordergrund mit Grün (gehört zur Maske).
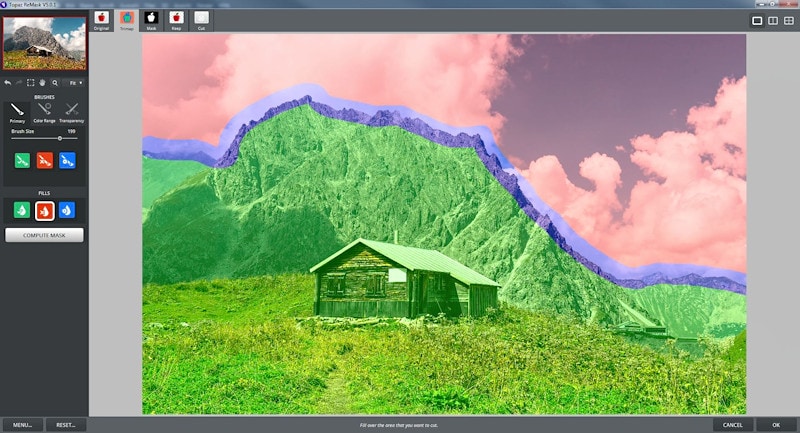
Nach Berechnung der Maske arbeite ich an den Kanten noch ein wenig nach.
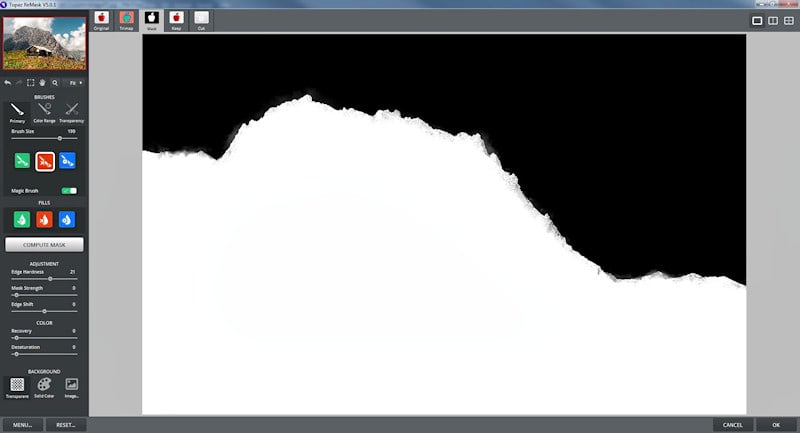
Nun kann ich den Vordergrund des Bildes mit dem Filter Topaz Detail in der Einstellung Overall Details Light I nachschärfen. Ich überprüfe das wie immer in der 100% Ansicht.
Nachdem ich damit zufrieden bin, fasse ich meine beiden Ebenen wieder zusammen, um nun mittels der Gradationskurve, in die ich ein leichtes S lege, ein wenig den Kontrast zu erhöhen.
Ein paar farbige Bildfehler am rechten Rand auf den weiter weg liegenden Berge stempele ich mittels Kopierstempel noch weg.
Und damit ist das Bild fertig bearbeitet:

Die Bearbeitung als Video
Du möchtest live sehen, wie ich das Bild entwickelt habe? Nun, kein Problem. Nachfolgend kannst du dir die Bearbeitung mit einigen Kommentaren von mir noch einmal ganz in Ruhe anschauen.
Hast du Anmerkungen, Fragen oder Wünsche für zukünftige Bildbearbeitungen? Dann hinterlasse mir einfach einen Kommentar!
Alle bisherigen Folgen aus der Artikel-Serie findest du hier

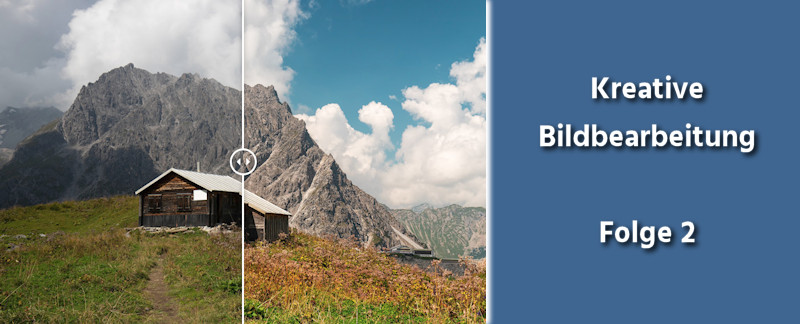


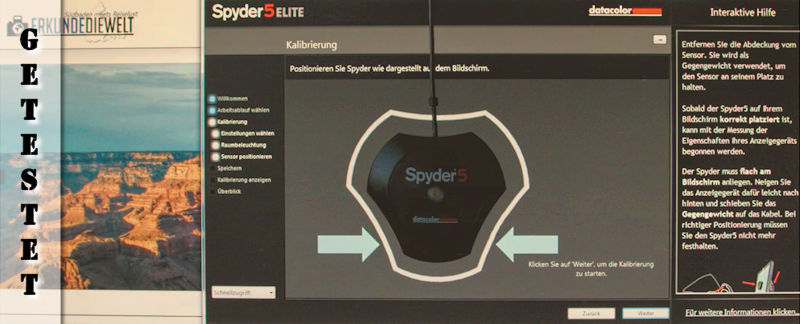
Sehr interessanter Beitrag!
Habe ich gerne gelesen, obwohl mir selbst die Kenntnisse und auch die Technik fehlen, um Fotos überhaupt so ansprechend zu bearbeiten!
Beitrag 1 habe ich scheinbar verpasst, den suche ich mir jetzt mal raus :-)
Hallo Isabel,
Das freut mich! Hab auf deine Anregung hin auch gleich mal eine Seite erstellt, auf der ich künftig alle Bildbearbeitungen verlinken werde. So solltest du auch die anderen Beiträge schnell bei Bedarf finden können. Am Ende jeder Bearbeitung verlinke ich dann einfach die Übersichtsseite ;-)
Lg Michael
Servus Michael!
Ui, so viel Aufwand für ein Bild? Machst du das bei jedem Bild? Insbesondere ein selektives Ändern der Farbtiefe und anderer Werte wäre mir viel zu aufwendig.
Vielleicht habe ich ja zu wenig Anspruch, aber ich begnüge mich in der Regel mit meinem Filter namens Perfectly Clear.
Have fun
Horst
Hallo Horst,
Solche aufwendigen Bearbeitungen mache ich auch nur bei vielleicht 5% meiner Bilder. Normale Bearbeitungen dauern maximal 5 Minuten pro Bild. Allerdings gehört das selektive Ändern der Farben für mich fast immer dazu. Das geht super fix. Aufwendig wird’s eigentlich nur, wenn maskiert, gestempelt oder mit Ebenen gearbeitet wird. Kurz an den Reglern zu drehen ist eine Sache von Sekunden.
Übrigens verwende auch ich bei 90% meiner Bilder den tollen Perfectly Clear Filter. Der ist echt super.
Lg Michael